Academy
How to manage $AMB tokens with SafePal Wallets
Welcome to this guide on how to manage your $AMB (AirDAO) tokens using SafePal's suite of wallets. SafePal offers a range of wallet solutions, including an extension wallet, a software wallet, hardware wallets (air-gapped S1 line and bluetooth X1), each designed to meet the varied needs of crypto users. This guide will walk you through the steps to add, receive, and send $AMB tokens using each of these SafePal wallets, ensuring your assets are secure and easily manageable.
SafePal Software Wallet
The SafePal Software Wallet is a mobile-based solution providing a comprehensive platform for managing your $AMB tokens on the go. Here’s how you can manage your tokens using the software wallet:
Step 1: Download and Set Up the SafePal App
Download: Get the SafePal App from the official website or your app store.
Install: Install the latest version of the app (version 4.7.0 or above).
Setup: Create a new wallet or import an existing one into the SafePal App.
Step 2: Add $AMB Tokens
Launch App: Open the SafePal App and click on the three dots icon.
Manage Coins: Select 'Manage Coins'.
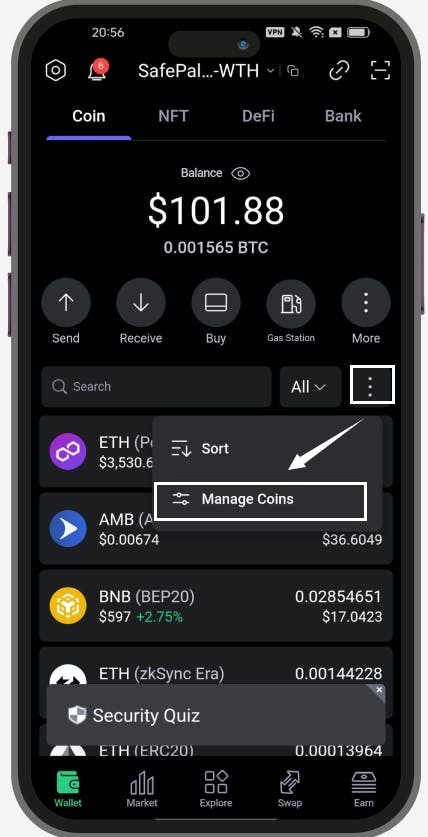
Search for $AMB: Click the ‘Query’ icon or the blank field after the button.
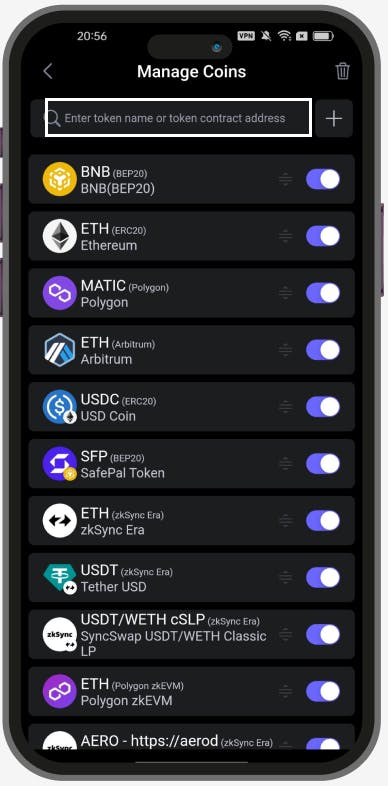
Add $AMB: Enter '$AMB' in the search field and click the '+' button to add it to your wallet.
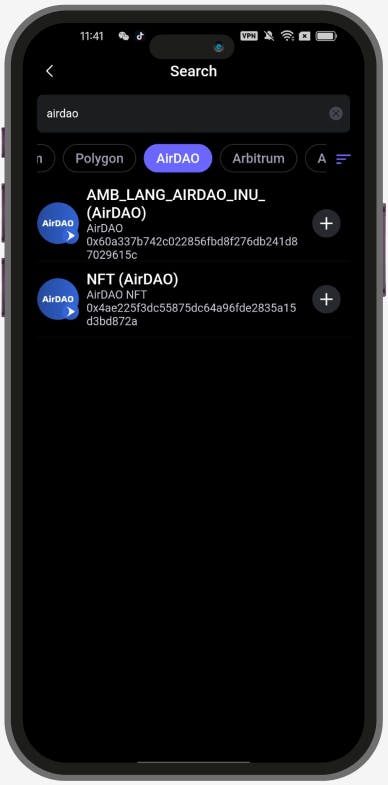
A notification ‘Added’ will pop up for a short while to indicate the token is successfully added. You will then be able to check and find the $AMB(AirDAO) in the Asset list.
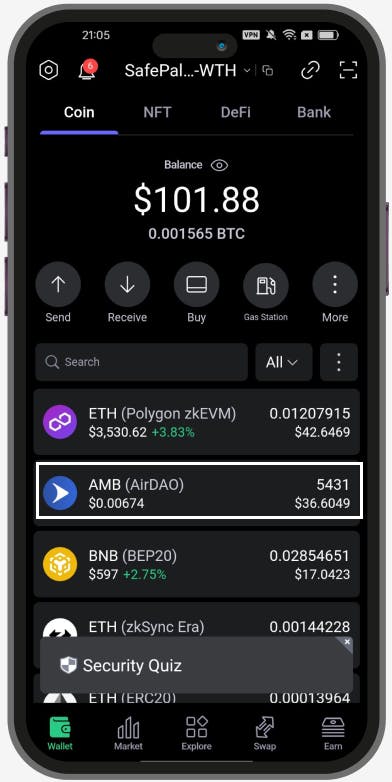
Step 3: Receive $AMB Tokens
Select Coin: Tap on $AMB and then 'Receive'.
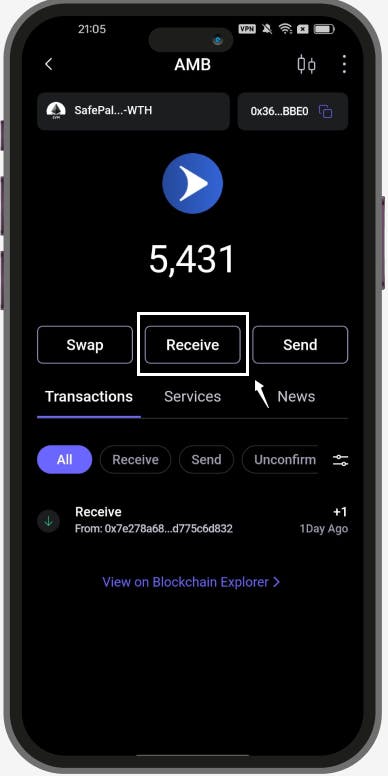
Share Address: Copy the wallet address and share it to start receiving $AMB.
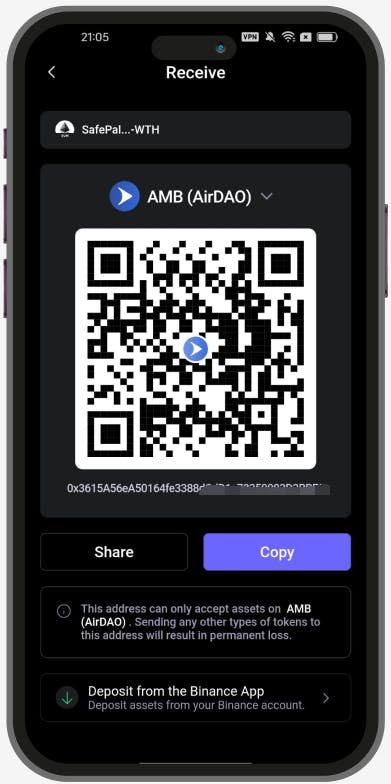
Note: Please do check and ensure that all the addresses/Memos (if needed)/networks are correct when you transfer or receive a cryptocurrency. It is recommended to send a small amount first as a test before transferring the remaining amount, thus preventing huge losses due to human errors.
Step 4: Send $AMB Tokens
Select Coin: Tap on $AMB and then 'Send'.
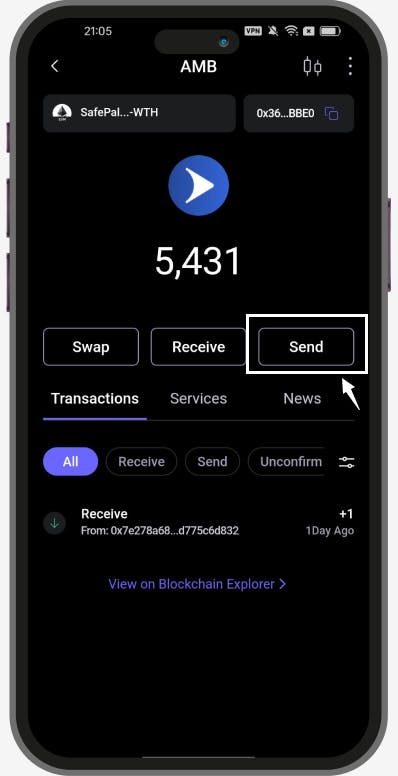
Enter Details: Provide the recipient's address and the amount to send, and click ‘Next’.
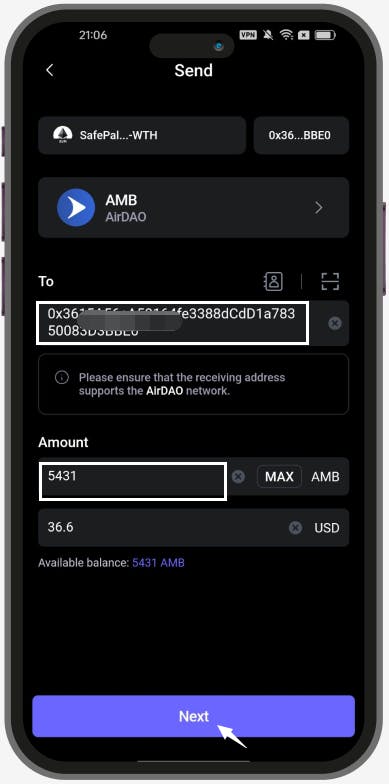
Since blockchain transfers are irreversible, double-check all the transfer details to avoid mistakes. Once you confirm the details, click 'Send' and enter the Security Password. For convenience, you can also enable fingerprints to sign the transfer.
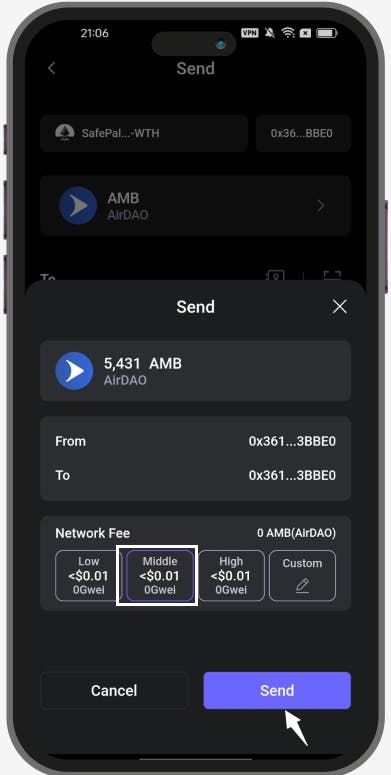
Once the transfer is signed, it will be broadcast to the blockchain. Don't forget to check the status of the transfer and make sure it goes through successfully.
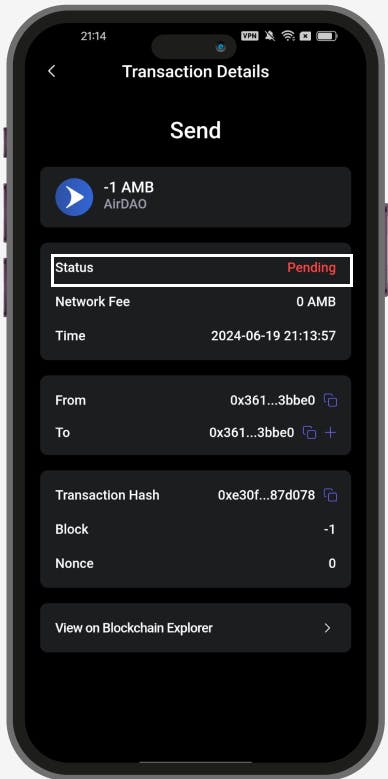
Caution: Once a transfer is confirmed on the blockchain, no one, including SafePal, can revert the transfer, even if the transfer is sent mistakenly. So do pay attention to the transfer details and avoid making wrong transactions.
SafePal Extension Wallet
The SafePal Extension Wallet is a browser-based solution that offers a convenient way to manage your $AMB tokens directly from your web browser. Follow these steps to get started:
Step 1: Download and Set Up the SafePal Extension Wallet
Download: Download the SafePal Extension Wallet from the official website.
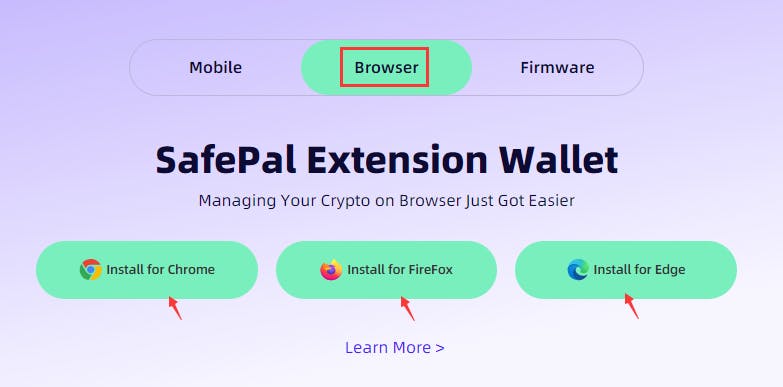
Install: Install the extension on your preferred browser.
Setup: Follow the prompts to create a new wallet or recover an existing one.
Step 2: Add $AMB Tokens
Launch: Open the SafePal Extension Wallet.
Manage Coins: Click on the icon with three dots and select 'Manage Coins'.
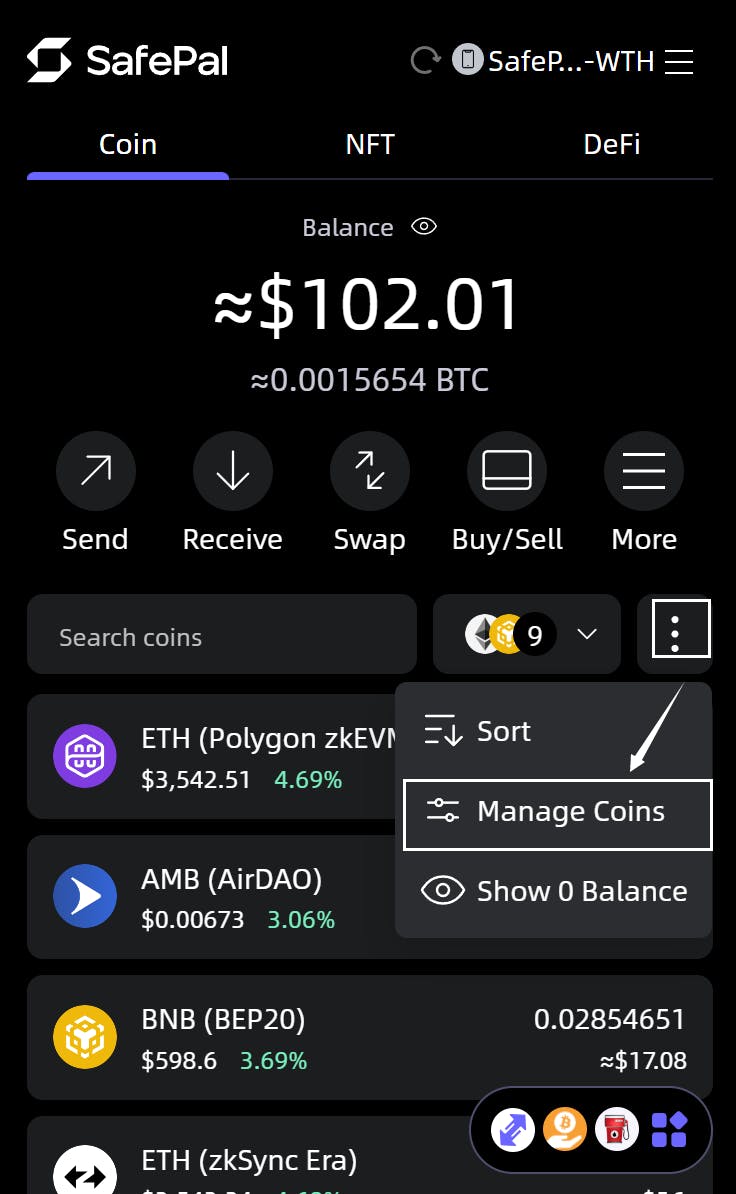
Search for $AMB: Click the ‘Query’ icon or the blank field after the button.
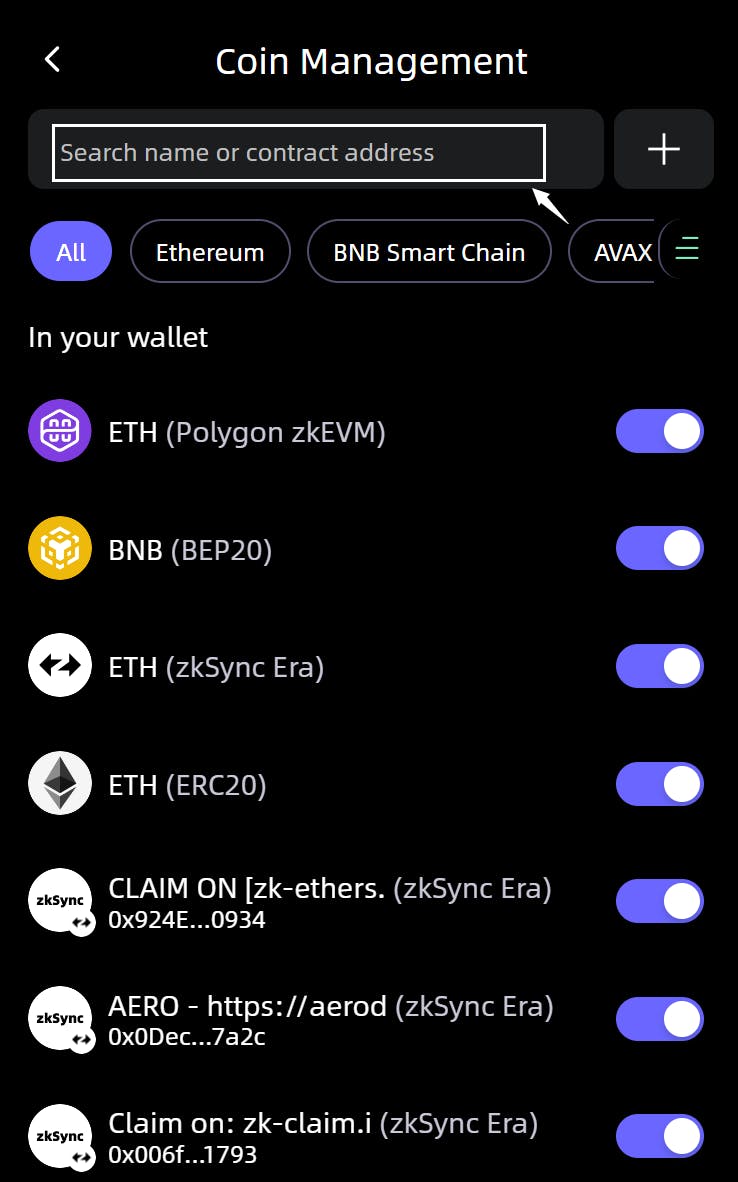
Add $AMB: Enter '$AMB' in the search field and click the '+' button to add it to your wallet.
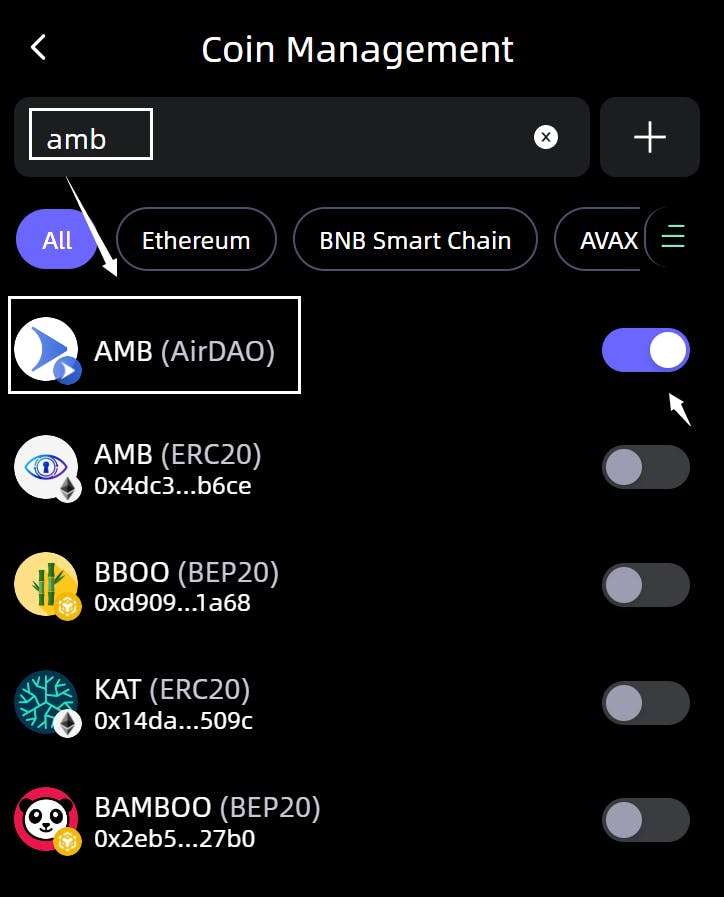
A notification ‘Added’ will pop up for a short while to indicate the coin is successfully added. You will then be able to check and find the $AMB(AirDAO) coin in the Asset list.
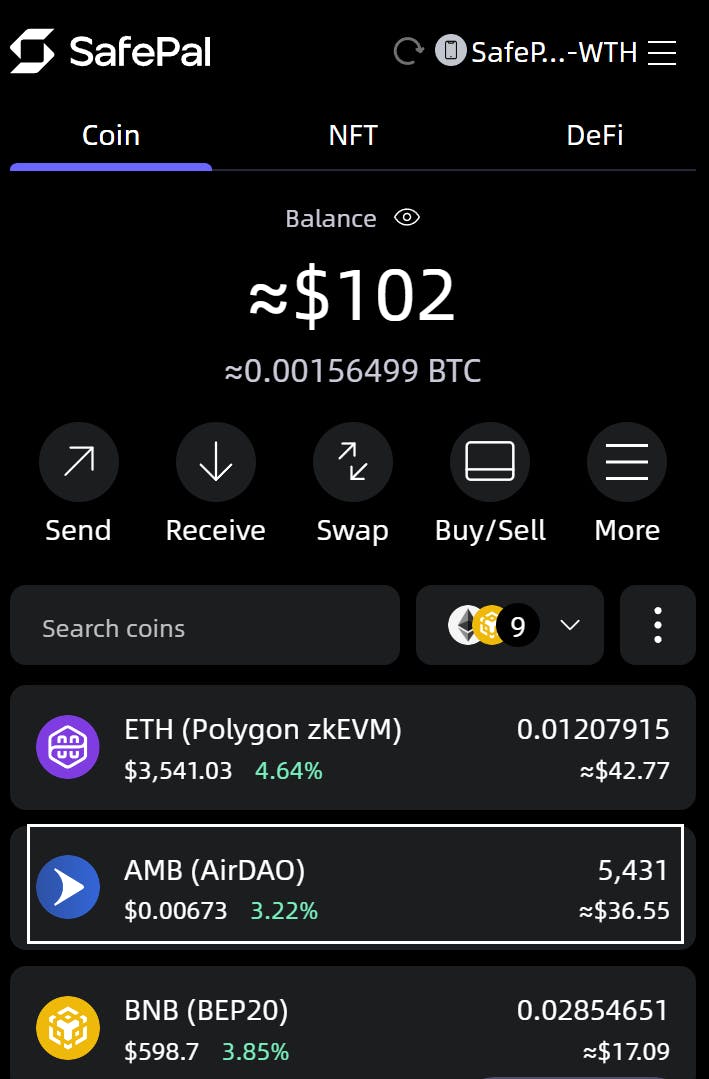
Step 3: Receive $AMB Tokens
Select Coin: Tap on $AMB and then 'Receive'.
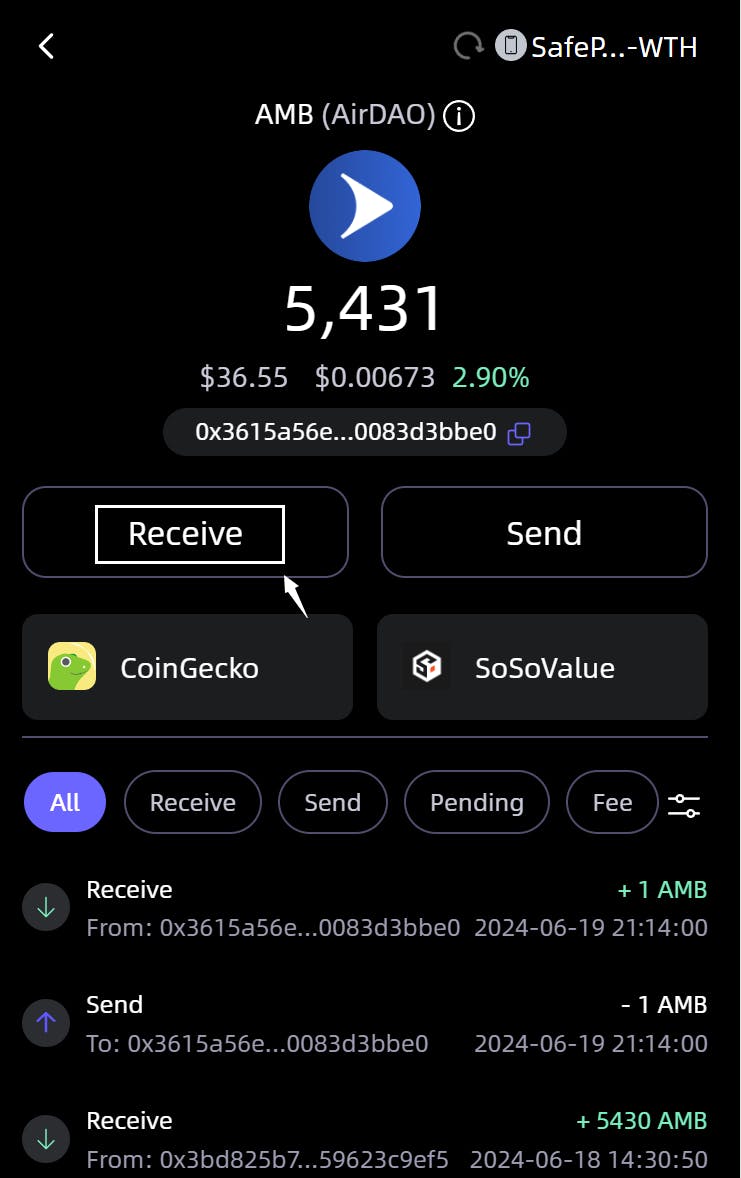
Receive: Copy the wallet address and share it to start receiving $AMB.
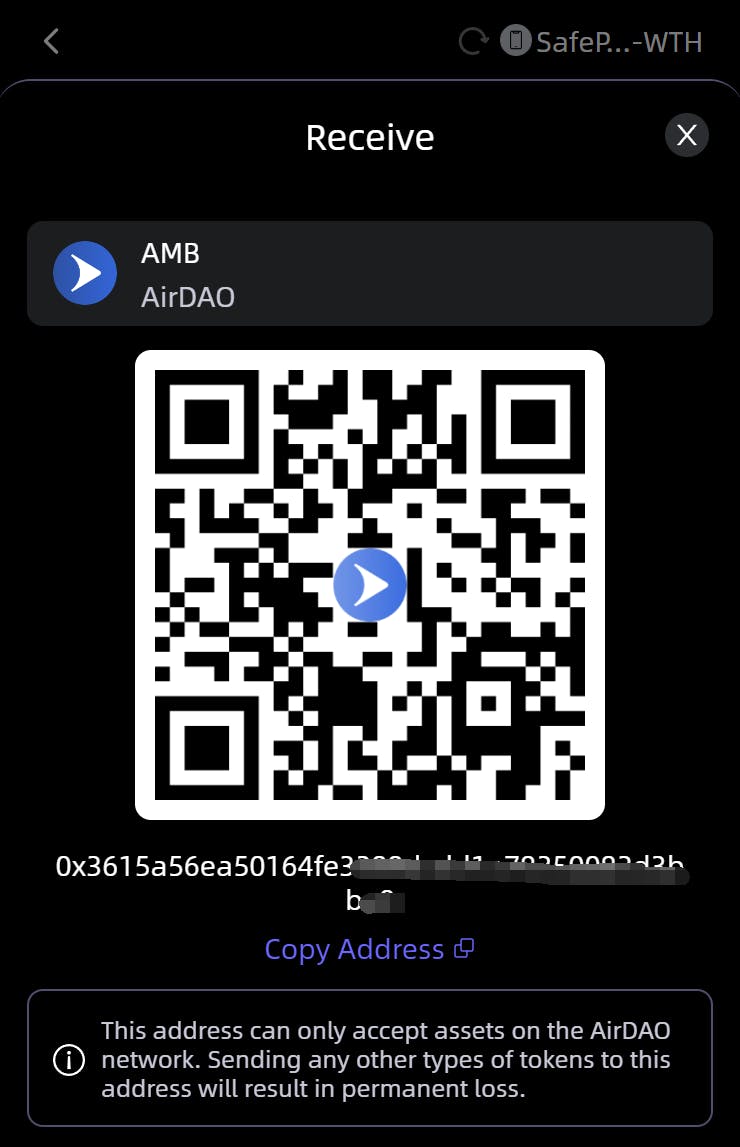
Note: Please do check and ensure that all the addresses/memos (if needed)/networks are correct when you transfer or receive a cryptocurrency. It is recommended to send a small amount first as a test before transferring the remaining amount, thus preventing huge losses due to human errors.
Step 4: Send $AMB Tokens
Select Coin: Click on $AMB and then 'Send'.
Enter Details: Input the recipient's address and the amount to send, then click 'Next'.
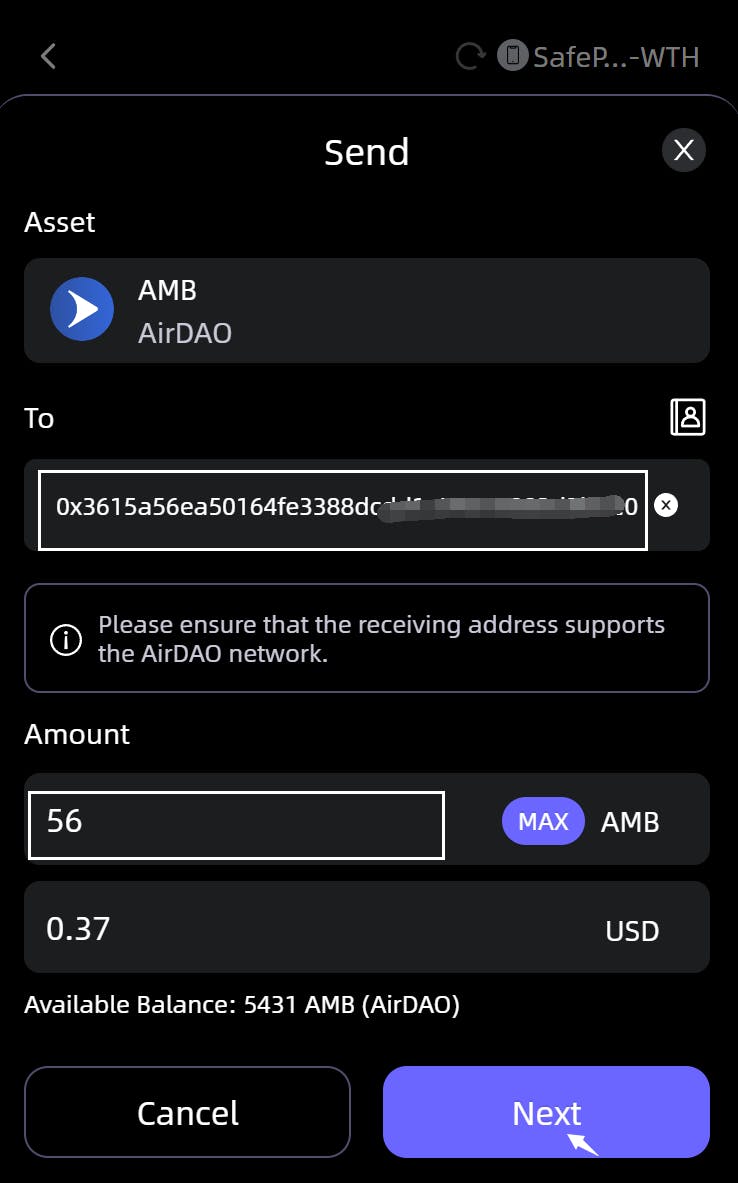
Confirm: Since blockchain transfers are irreversible, double-check all the transfer details to avoid mistakes. Once you confirm the details, click 'Continue' and enter the Security Password. For convenience, you can also enable fingerprints to sign the transfer.
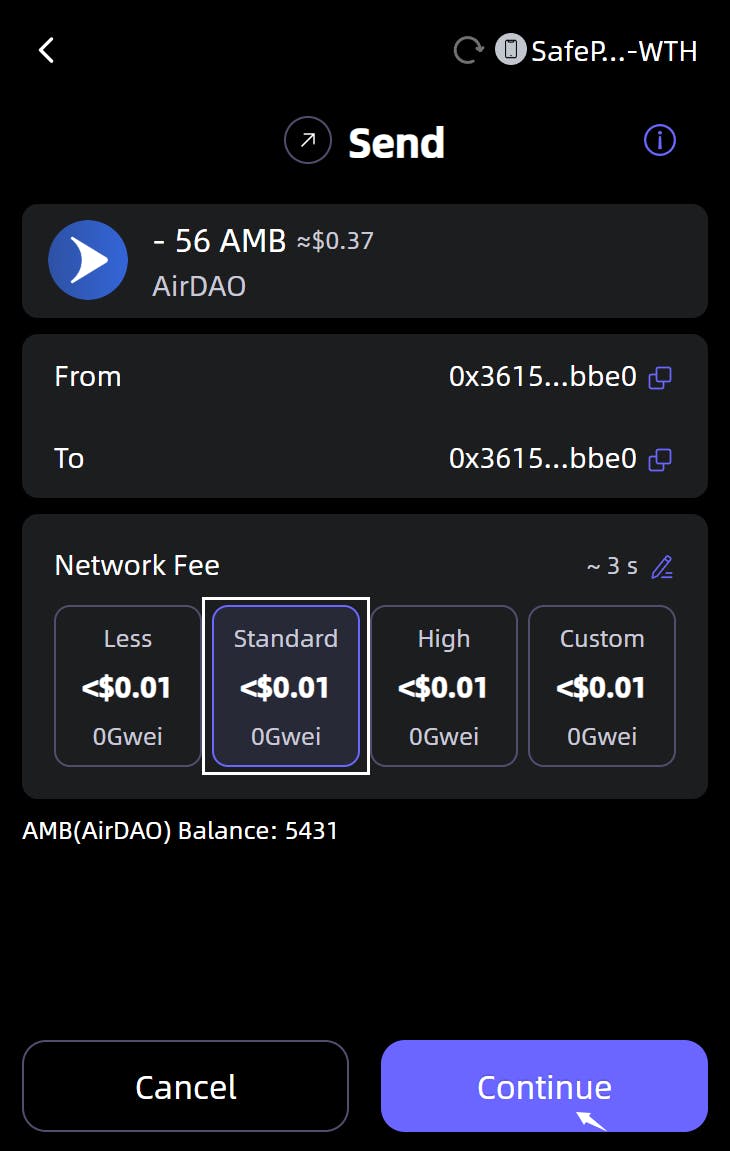
If your SafePal Extension wallet is paired to your SafePal App, you will see this interface appearing. If not, simply confirm the transaction on the Extension wallet to send the coins out.
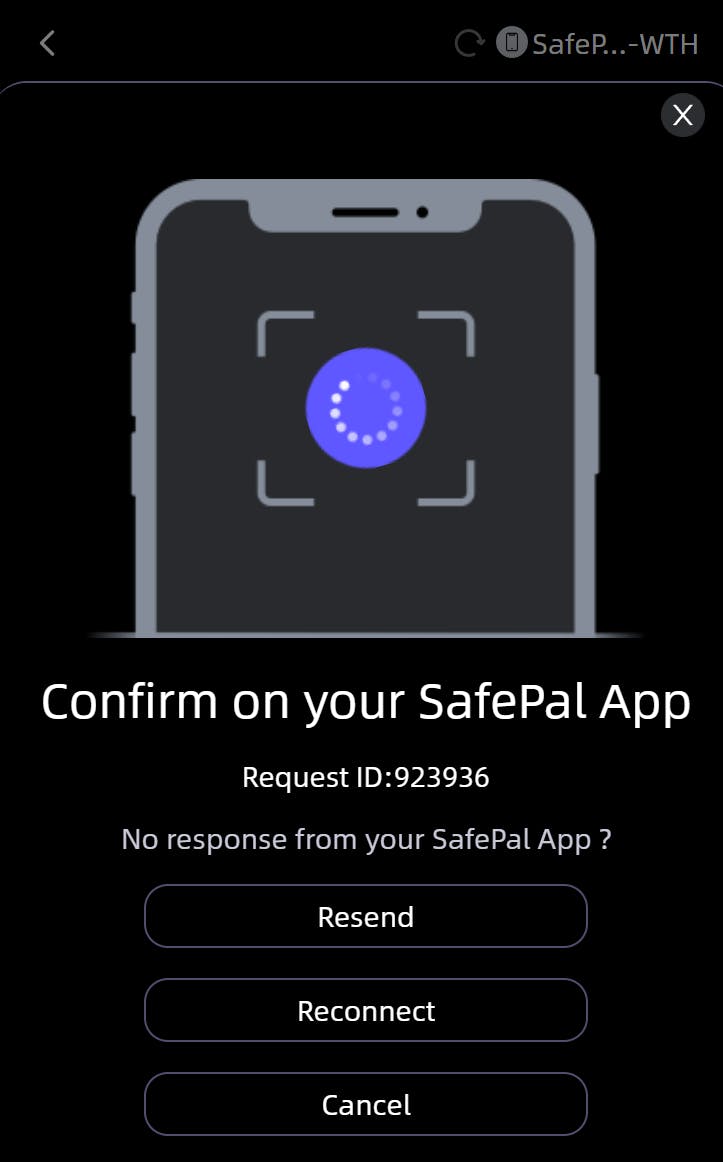
Open your SafePal App, then confirm the transaction by selecting the “Next” Button and enter your App password to authorize the transaction. If you are using the SafePal hardware wallet, scan the QR code shown on the SafePal app, if you don’t use the hardware wallet, simply enter your Extension Wallet password, then your transaction will be confirmed and your coins will be sent to the destination address!
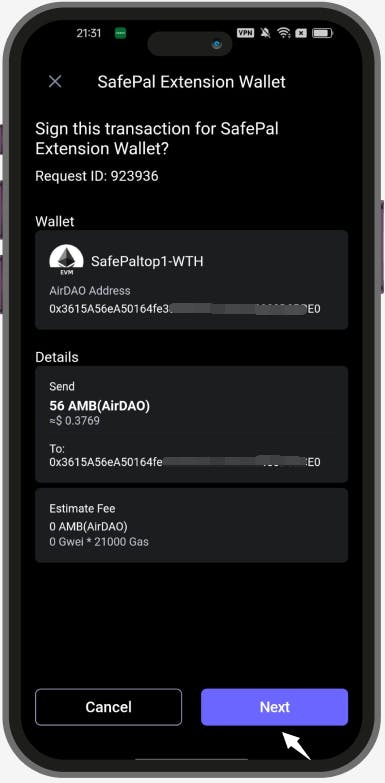
Once the transfer is signed, it will be broadcast to the blockchain. Don't forget to check the status of the transfer and make sure it goes through successfully.
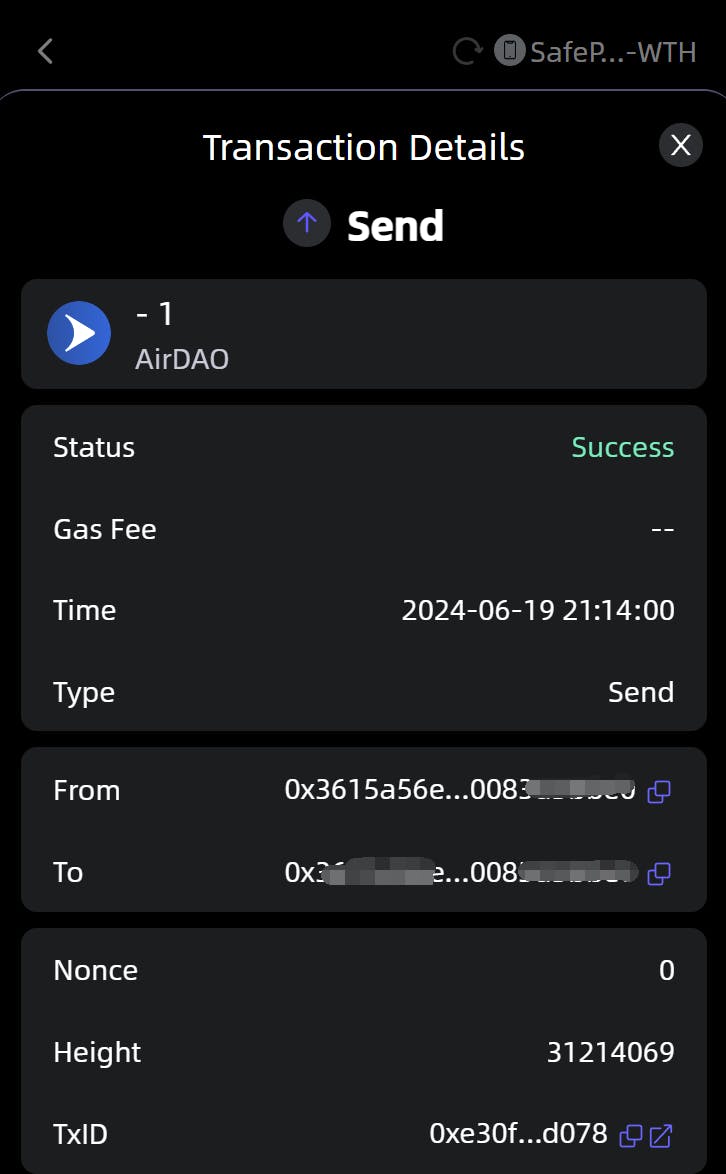
SafePal Hardware Wallet (S1)
The SafePal S1 hardware wallet offers offline security for your $AMB tokens, keeping your assets safe from online threats. Here’s how you can use it to manage your tokens:
Step 1: Set Up and Pair the S1 Hardware Wallet
Setup Wallet: Create a new wallet on the S1 device.
Pair with App: Connect the S1 wallet to the SafePal App by following the detailed guidelines.
Step 2: Add $AMB Tokens
Launch App: Open the SafePal App, and click the three dots icon to navigate to the Coin Management page. This wallet should be the S1 hardware wallet that you paired with the SafePal App.
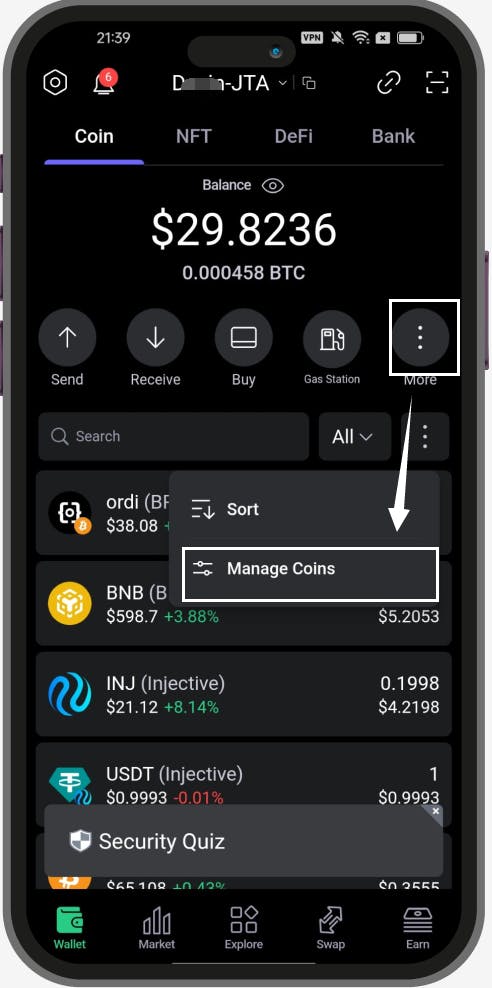
Add $AMB: Click the ‘Query’ icon or the blank field after the button. Enter '$AMB' and click the '+' button to add it to your wallet.
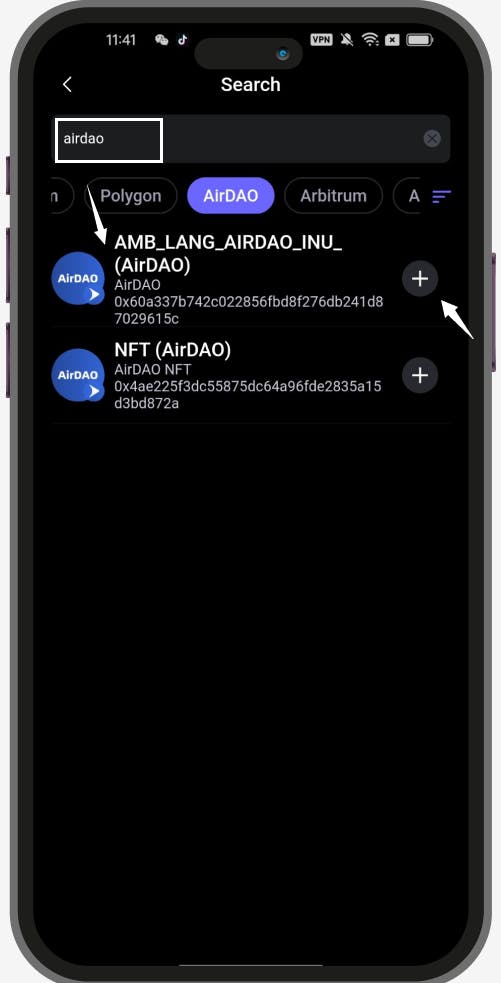
Step 3: Synchronize the data
Scan back and forth between the App and the S1 hardware wallet, so that the data can be correctly synchronized between the App and the S1 wallet.
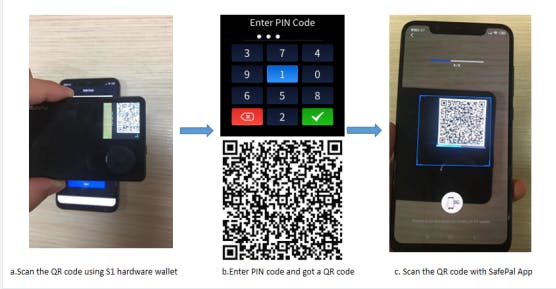
Then the coins are successfully added and you can view them in the 'Asset Management' tab on the S1 device.
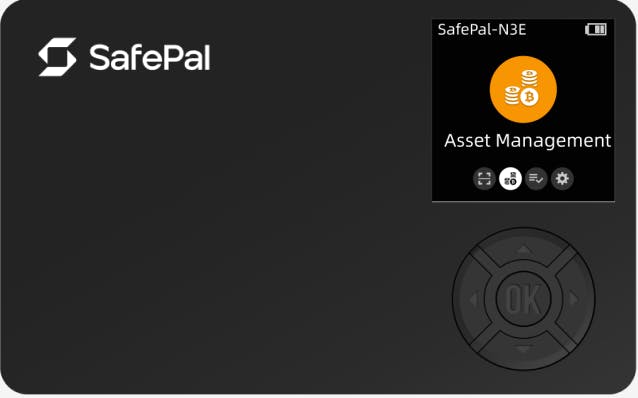
Step 4: Receive $AMB. Launch your S1 and navigate to Asset Management, select $AMB.
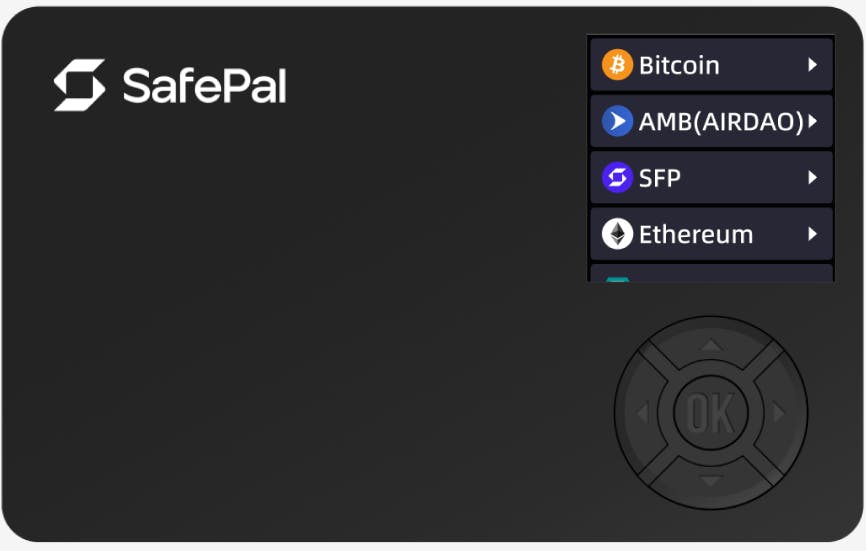
Select ‘Receive’
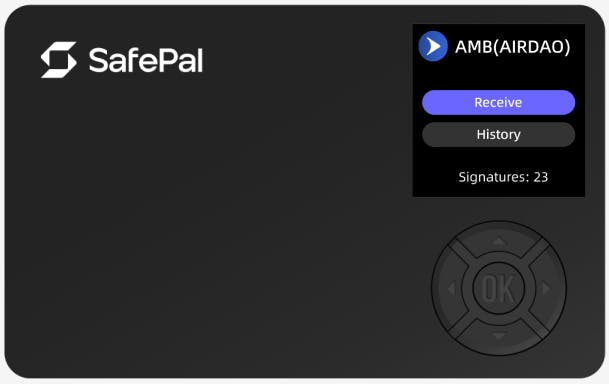
Enter your PIN code of the S1.
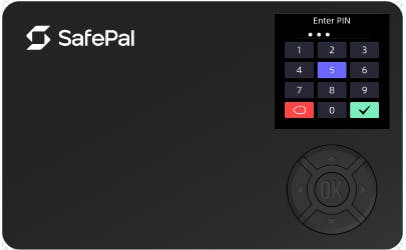
Then you can see the QR code of your coin address, and show it to others so that they can scan and send the coin to you.
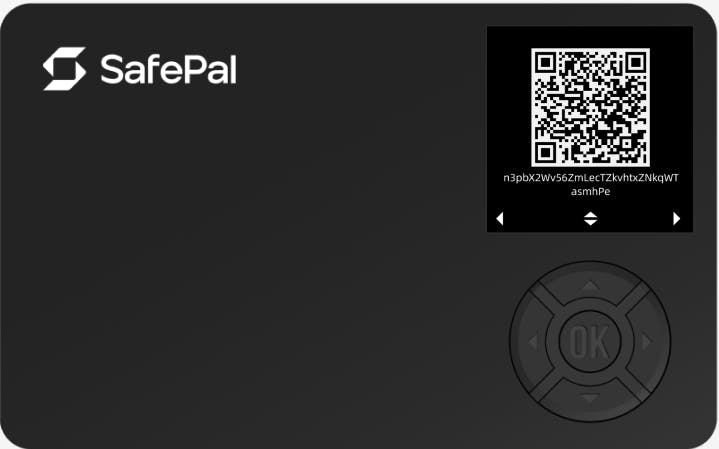
If you'd like to send a coin from your S1 hardware wallet to another address, you can refer to the detailed tutorial in this link.
Note: The S1 hardware wallet is an offline device to keep your private key and mnemonic phrase protected, it can’t detect and update the balances automatically. To check the balance of the hardware wallet account, please pair the SafePal App with the S1 device, the SafePal App can display all of the asset details of your wallet.
Step 5: Send $AMB
Select Coin: Tap on $AMB and then 'Send'.
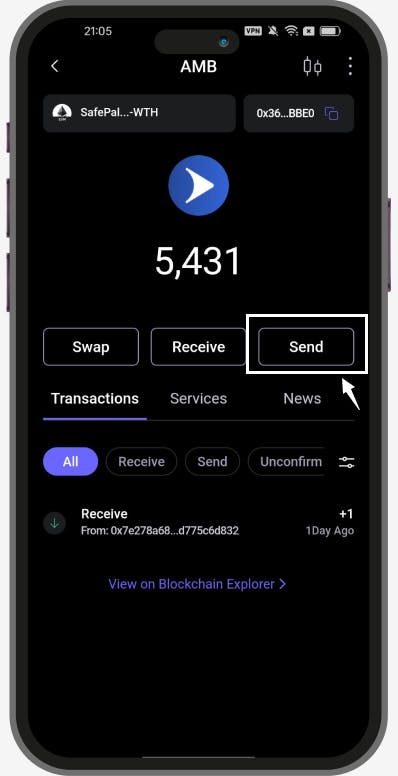
Enter Details: Provide the recipient's address and the amount to send, and click ‘Next’.
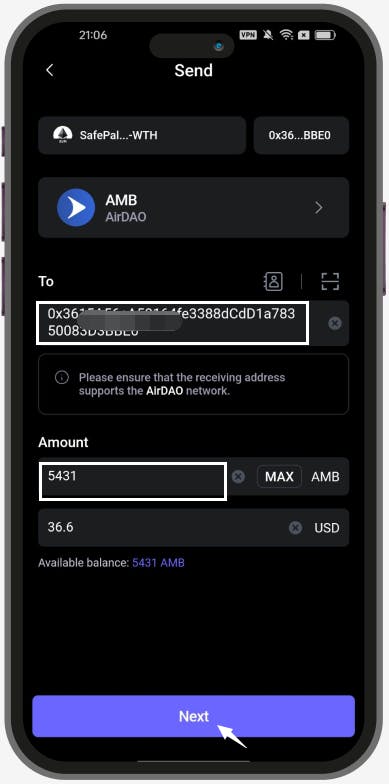
Since blockchain transfers are irreversible, double-check all the transfer details to avoid mistakes. Once you confirm the details, click 'Send'.
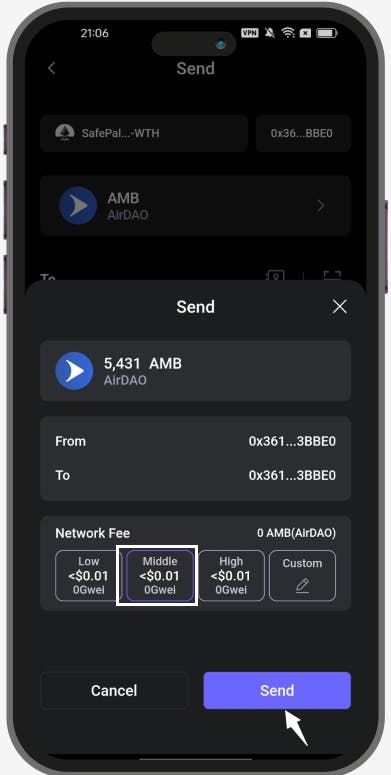
Initiate the signing process of the S1 device: Once you have confirmed the transfer details, click 'Send' on the App. There will be a QRcode containing the transfer details displayed on the SafePal App. Start your S1 hardware wallet, and enter the 'Scan' tab. Then use the S1 hardware wallet to scan the QR code on the SafePal App.
By doing this, the S1 device can receive the transfer details in an offline and air-gapped environment.
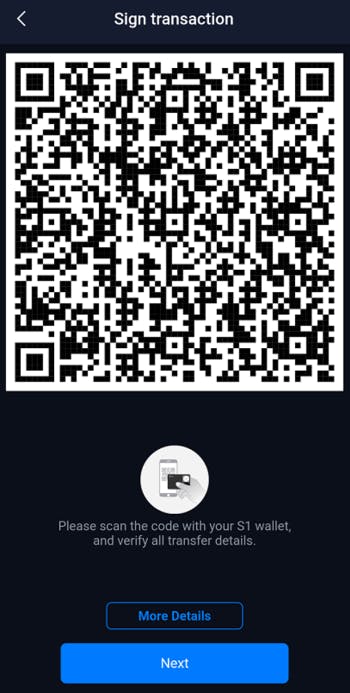
Sign the transfer on S1: Now you can see the transfer details on the S1 device. Check the details again, and enter the PIN code.
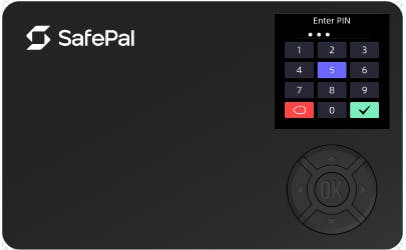
Synchronize the signature back to the SafePal App: By signing the transfer on the S1 device, you will see a set of dynamic QR codes shown on the S1 device. On the SafePal App, click 'Next' to open the cellphone camera. Use the SafePal App to scan the dynamic QR codes shown on the S1 device.
By doing this, the App will receive the signature contained in the QR codes and be ready to broadcast the transfer to the blockchain.

Click 'Broadcast' on the App and wait for the transfer to go through: Once the App receives the signature from the S1 device, there will be a pop-up message asking if you would like to broadcast the transfer. Click 'Broadcast', and the transfer is now broadcast on the blockchain!
Don't forget to check in your App and see if the transfer goes through successfully.
Conclusion
Managing your $AMB tokens has never been easier or more secure with SafePal’s versatile wallet solutions. Whether you prefer the convenience of the Extension Wallet, the mobility of the Software Wallet, or the robust security of the Hardware Wallet, SafePal offers a comprehensive suite to meet all your crypto management needs. By following the steps outlined in this guide, you can confidently add, receive, and send $AMB tokens, ensuring your assets are always safe and accessible.
Embrace the future of decentralized finance with SafePal and AirDAO, and experience the ease and security of managing your digital assets seamlessly. Happy staking and secure transactions!


